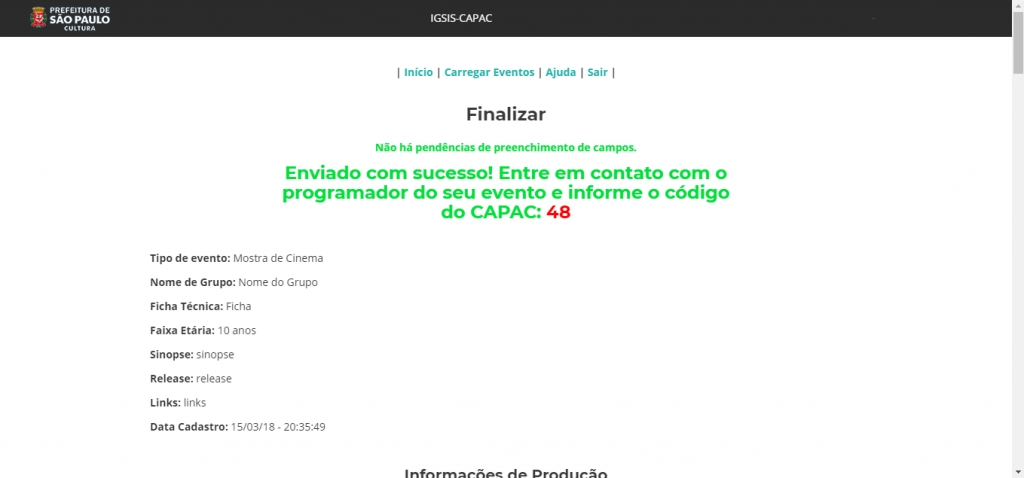Nessa página é possível inserir um novo evento com sua descrição, upload de arquivos para comunicação e informações sobre o evento para a produção.
Para acessar, clique no botão EVENTOS na página inicial, e em seguida na opção INSERIR NOVO EVENTO:
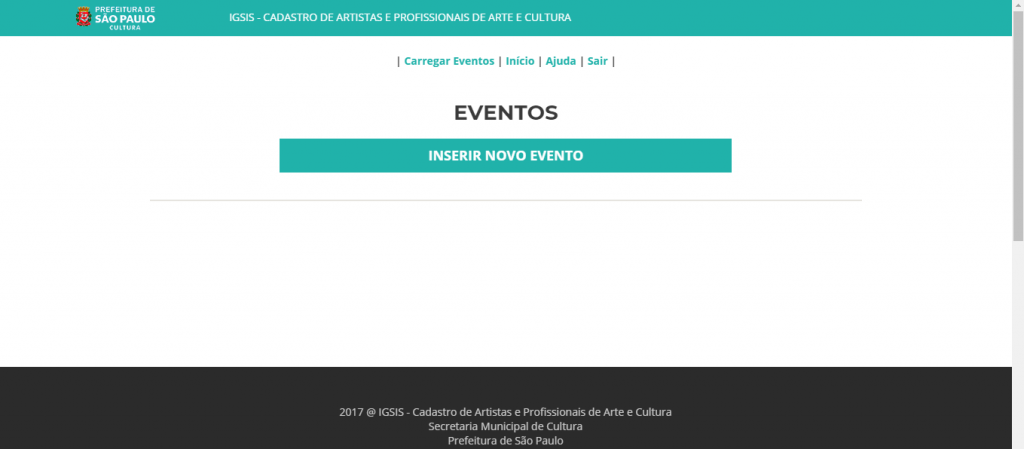
Ao clicar, será redirecionado para a tela de inserção de um novo evento.
Siga as instruções a seguir para preencher as etapas de preenchimento do seu evento:
INFORMAÇÕES GERAIS
São as informações que vão dar as primeiras informações, que geram o início do novo evento.
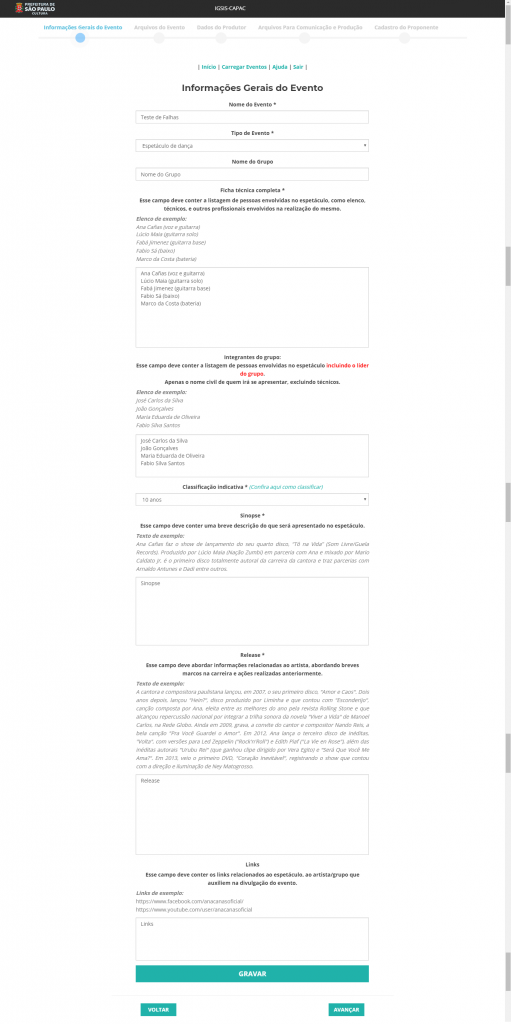
Após preencher as informações, clique em GRAVAR.
Para avançar ou voltar você poderá utilizar o menu superior, ou os botões VOLTAR e AVANÇAR presentes no fim da página.
ARQUIVOS DO EVENTO
Aqui são inseridos os arquivos do evento, como material de imprensa (clipping), currículo do grupo, Documentos Comprobatórios de Valor e DRT dos Integrantes do Grupo (em casos de Teatro, Dança ou Circo).
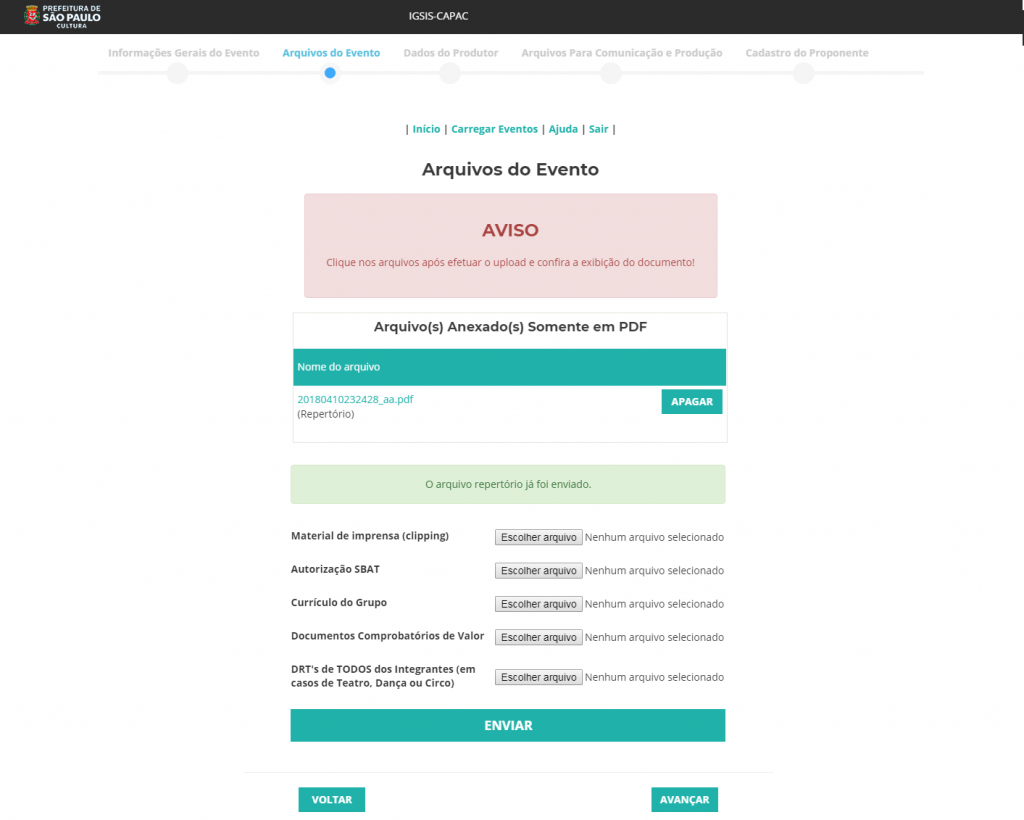
DADOS DO PRODUTOR
Aqui serão inseridos os dados do produtor do evento.
Ao clicar, será redirecionado para a seguinte tela, onde deverá preencher os campos e clicar no botão GRAVAR:
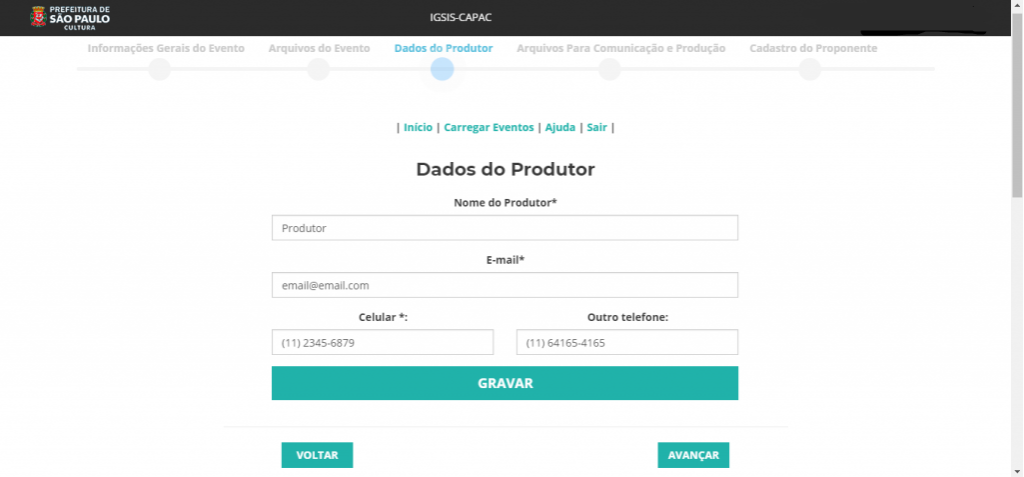
Após preencher as informações, clique em GRAVAR.
Para avançar ou voltar você poderá utilizar o menu superior, ou os botões VOLTAR e AVANÇAR presentes no fim da página.
ARQUIVOS PARA COMUNICAÇÃO-PRODUÇÃO
Essa área é destinada para fazer upload de arquivos destinados à comunicação (para divulgação) ou à produção do espaço por questões de infraestrutura, como riders, mapas de cena e luz, logos de parceiros, fotos de divulgação, entre outros.
Os arquivos que estiverem sido inseridos anteriormente serão listados acima da área de envio de arquivos.
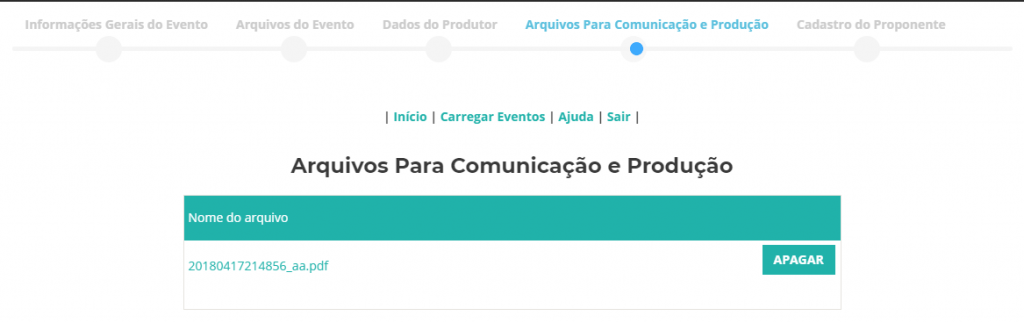
Para anexar um novo arquivo, clique em ESCOLHER ARQUIVO e escolha em seu computador.
ATENÇÃO! Ao fazer o upload de arquivos, lembre-se: os arquivos devem ter nome diferentes, e não envie documentos nessa página!
Recomenda-se que selecione 3 arquivos por vez, para evitar falhar de upload. Quando selecionados, clique no botão ENVIAR.
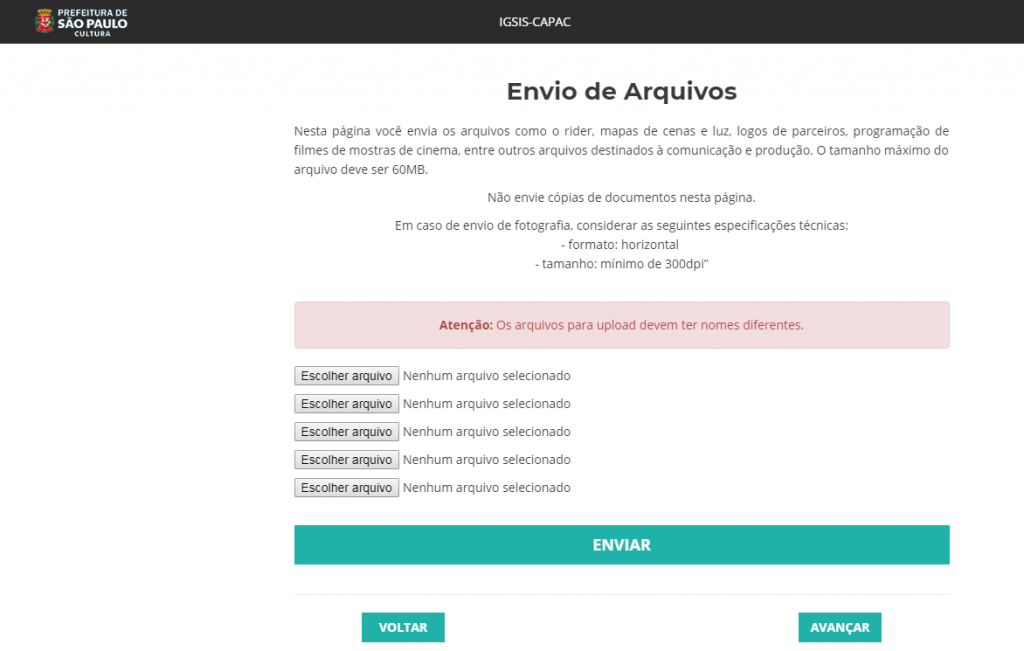
Após escolher os arquivos, clique em ENVIAR.
Para avançar ou voltar você poderá utilizar o menu superior, ou os botões VOLTAR e AVANÇAR presentes no fim da página.
CADASTRO DO PROPONENTE
Essa área é destinada para inserir as informações do proponente, ou seja, quem irá ser contratado para o evento.
Ao avançar para essa área, você será direcionado à tela a seguir:
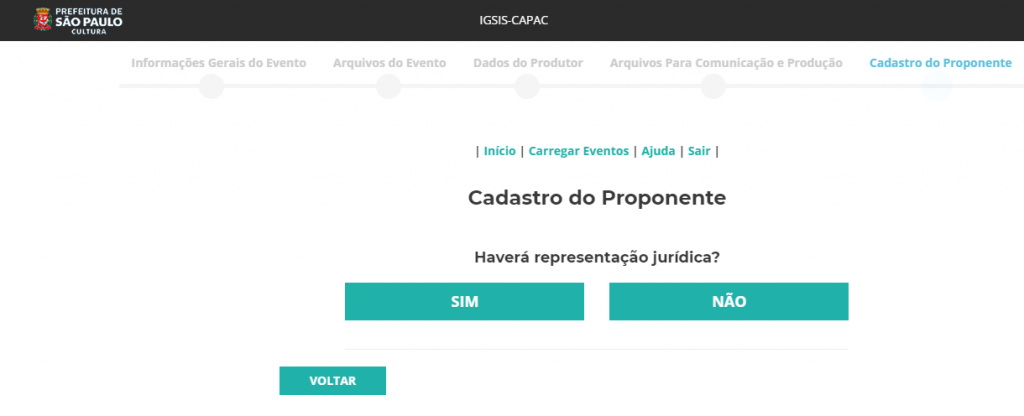
Haverá representação Jurídica?
SIM -> significa que o artista (pessoa física) será representado por uma pessoa jurídica, ou seja, o contrato terá as informações de uma empresa que irá representá-lo;
NÃO -> significa que o artista será contratado como pessoa física, sem representação jurídica.
Escolha a opção que seja compatível, e será direcionado para as próximas etapas de acordo com a sua escolha.
No exemplo a seguir utilizaremos o cadastro de uma Pessoa Jurídica, ou seja, clicamos no botão SIM.
Logo, deverá digitar o CNPJ da empresa para verificar se ela está cadastrada na base de dados do CAPAC. Digite o número e clique no botão PESQUISAR:
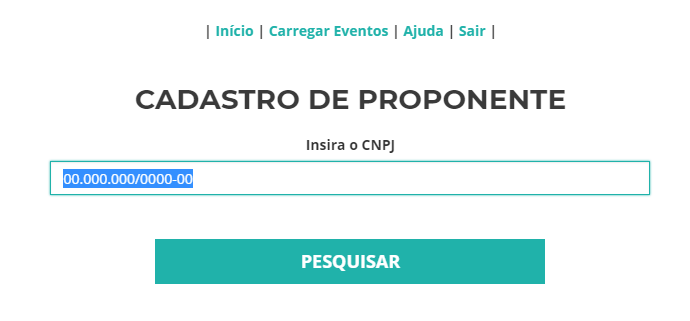
Caso o proponente ainda não esteja cadastrado, será redirecionado para a tela de informações gerais de cadastro:
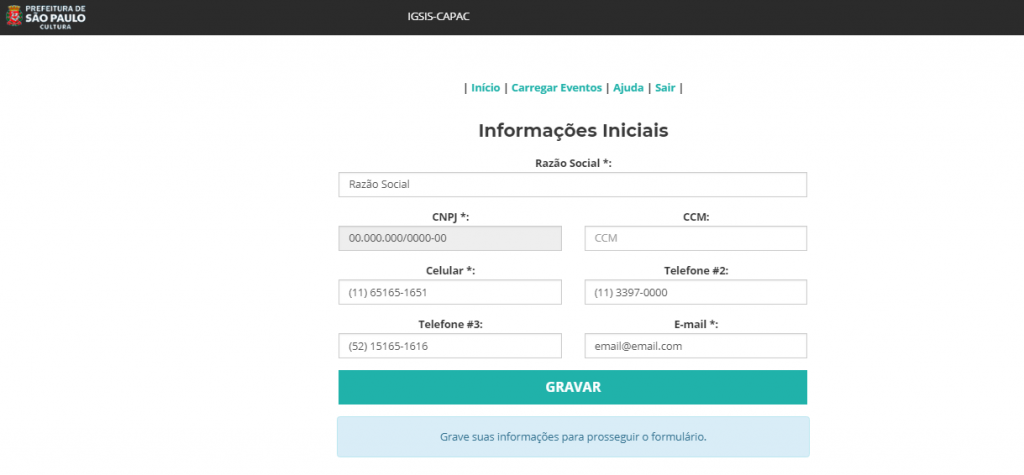
Preencha as informações e clique no botão GRAVAR para enviar as atualizações. Clique em INSERIR EMPRESA NO EVENTO para confirmação da inserção da empresa no evento.
Será exibida então, uma mensagem de confirmação do cadastro das informações e inserção da empresa no evento, conforme imagem a seguir:
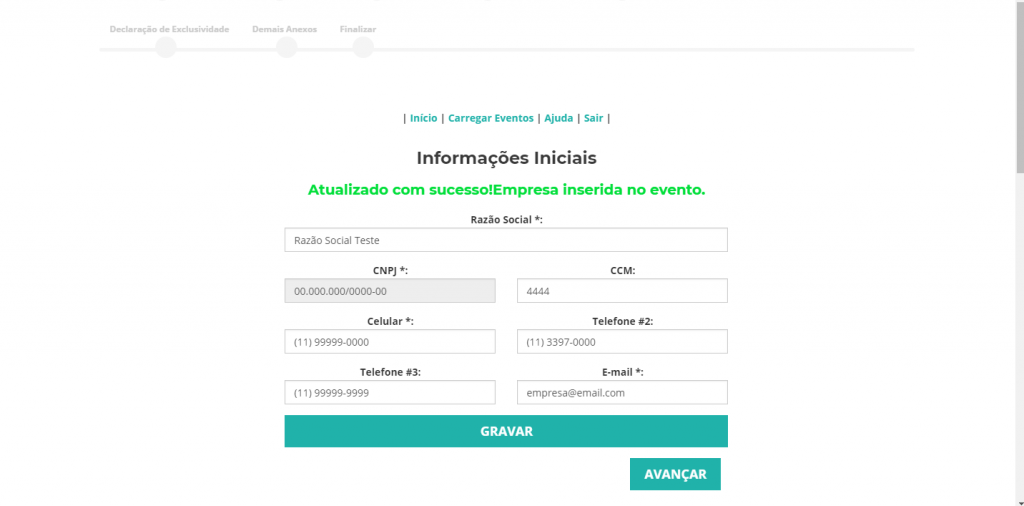
Abaixo do botão gravar, existe o aviso “Grave suas informações para prosseguir o formulário.” Confirme as informações inseridas, altere se necessário e clique no botão GRAVAR.
Para avançar você poderá utilizar o menu superior, ou o botão AVANÇAR presente no fim da página.
ARQUIVOS DA EMPRESA
Nessa área são inseridos os documentos da pessoa que está sendo contratada, e também é possível acessar links para gerar documentos online e visualizar arquivos anteriormente anexados.
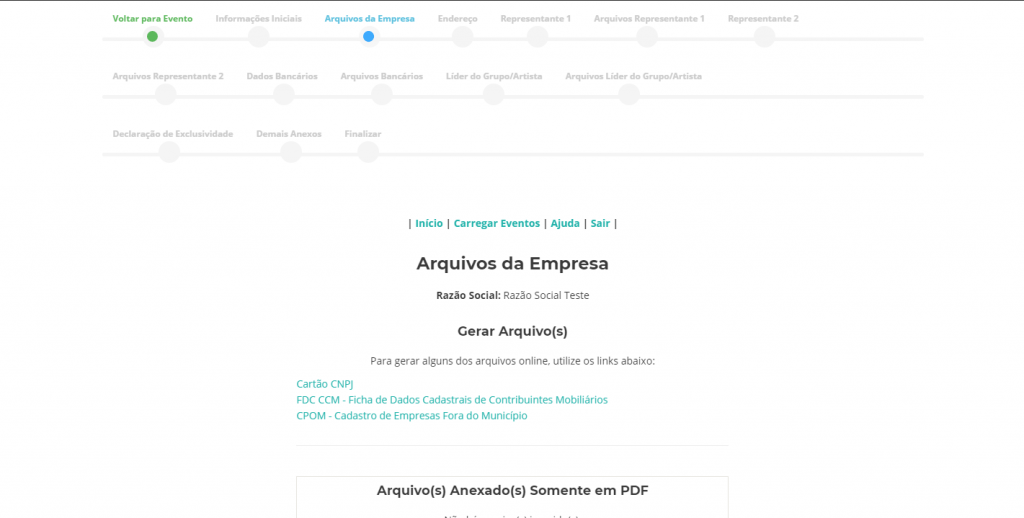
Para anexar um novo arquivo, clique em ESCOLHER ARQUIVO e escolha em seu computador:
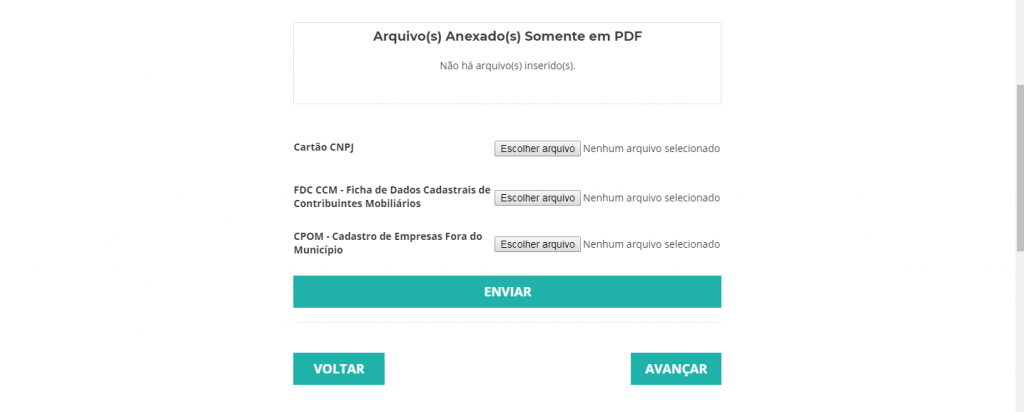
Ao escolher os arquivos e clicar em ENVIAR, note que os botões ESCOLHER ARQUIVO serão desabilitados, já que aquele tipo de arquivo já foi enviado. Ele será listado para que você possa consultar, e haverá uma notificação:
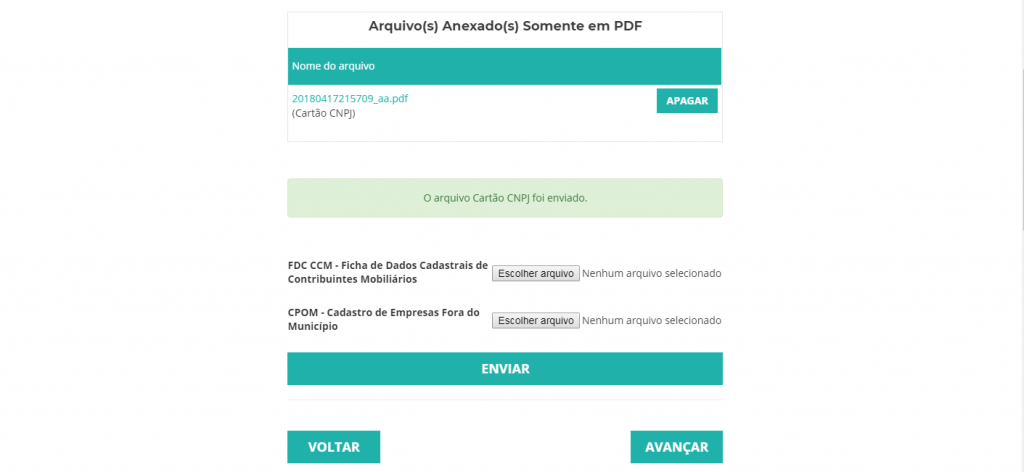
Se você desejar trocar o arquivo, basta clicar no botão APAGAR e o campo de upload será disponibilizado novamente:
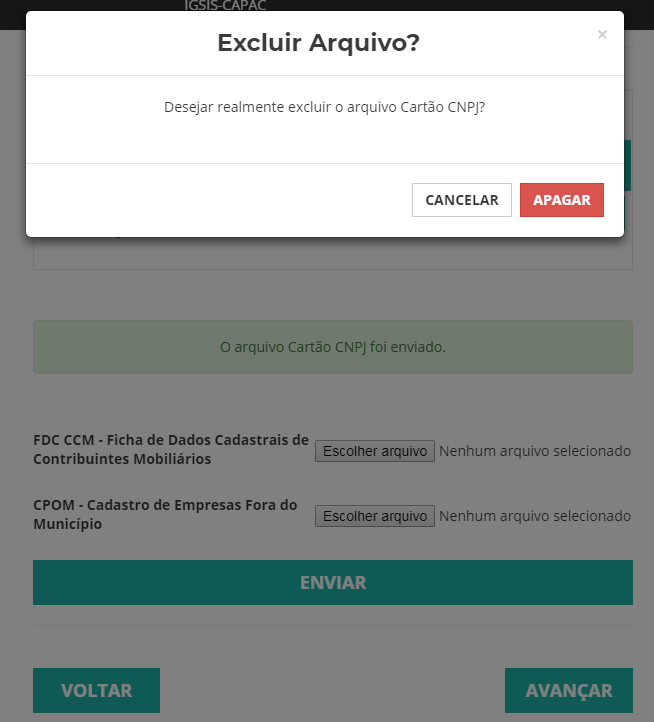
Pronto! Seu arquivo foi apagado com sucesso e agora você pode anexar outro.
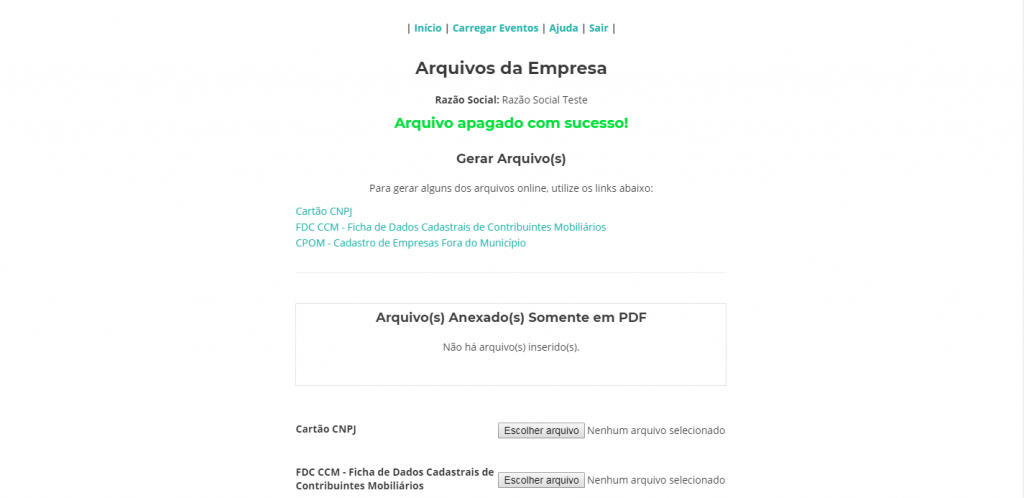
Para avançar ou voltar você poderá utilizar o menu superior, ou os botões VOLTAR e AVANÇAR presentes no fim da página.
ENDEREÇO
Essa área é destinada para inserir o endereço do proponente.
O primeiro passo é preencher o campo CEP, e então pressionar a tecla Tab do seu teclado para carregar o restante do endereço.
Preencha todas as informações restantes, como número e complemento e clique no botão GRAVAR.
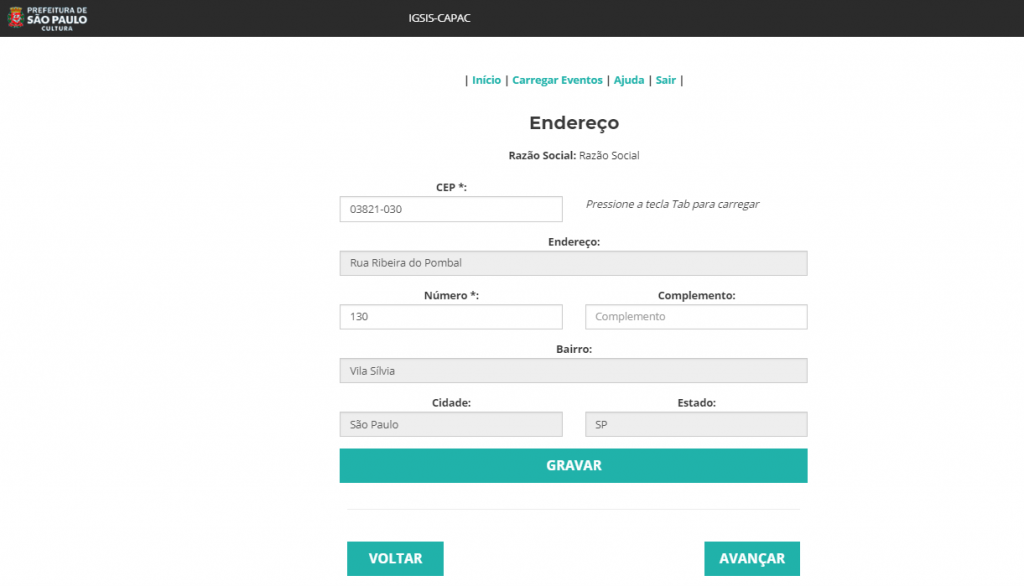
Para avançar ou voltar você poderá utilizar o menu superior, ou os botões VOLTAR e AVANÇAR presentes no fim da página.
REPRESENTANTE LEGAL #1
Essa área é destinada para inserir as informações do primeiro representante legal do proponente, que é uma pessoa física.
Para acessar, clique na opção REPRESENTANTE #1 no topo da tela de preenchimento do proponente. Digite o CPF e clique no botão PESQUISAR:
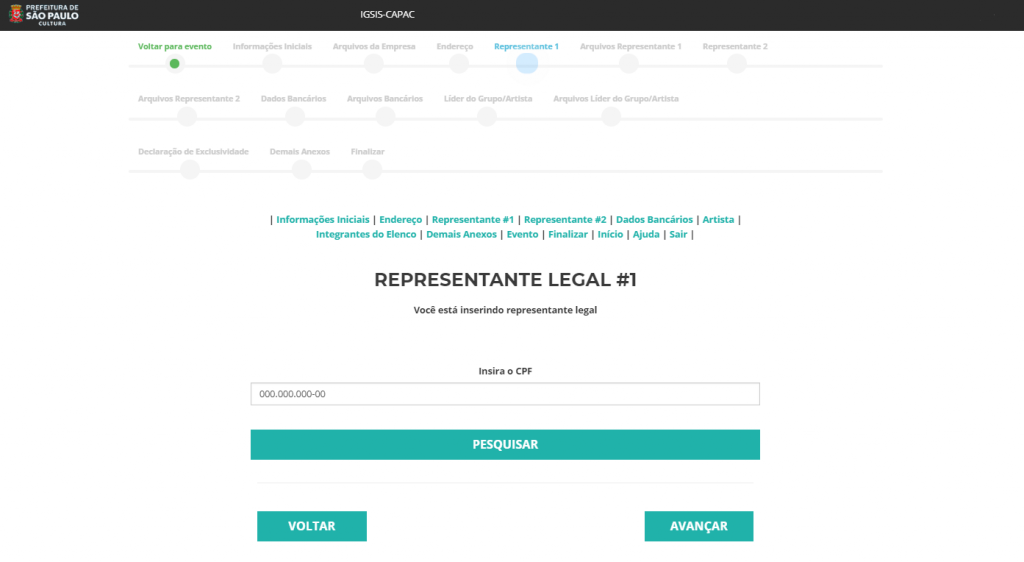
Para avançar ou voltar você poderá utilizar o menu superior, ou os botões VOLTAR e AVANÇAR presentes no fim da página.
Ao pesquisar, se o CPF já estiver cadastrado no sistema, clique no botão ESCOLHER:
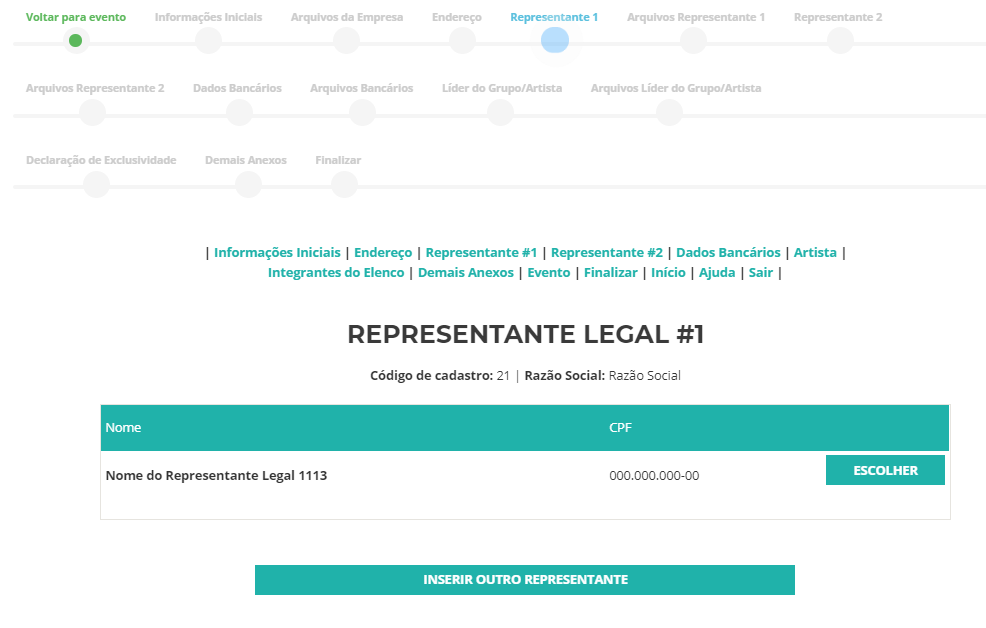
Caso não esteja, você será redirecionado para a tela de cadastro, onde deverá digitar as informações e clicar no botão GRAVAR.
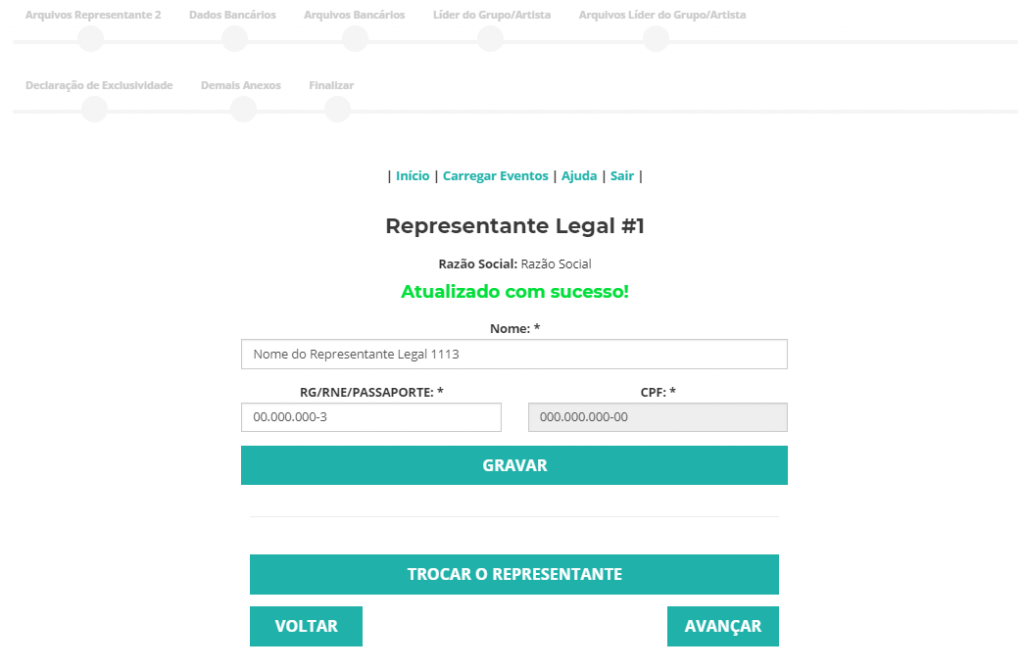
Se desejar mudar o representante, clique no botão TROCAR O REPRESENTANTE.
Para avançar ou voltar você poderá utilizar o menu superior, ou os botões VOLTAR e AVANÇAR presentes no fim da página.
ARQUIVOS REPRESENTANTE LEGAL #1
Nessa área são inseridos os documentos do representante legal da empresa e visualizar arquivos anteriormente anexados.
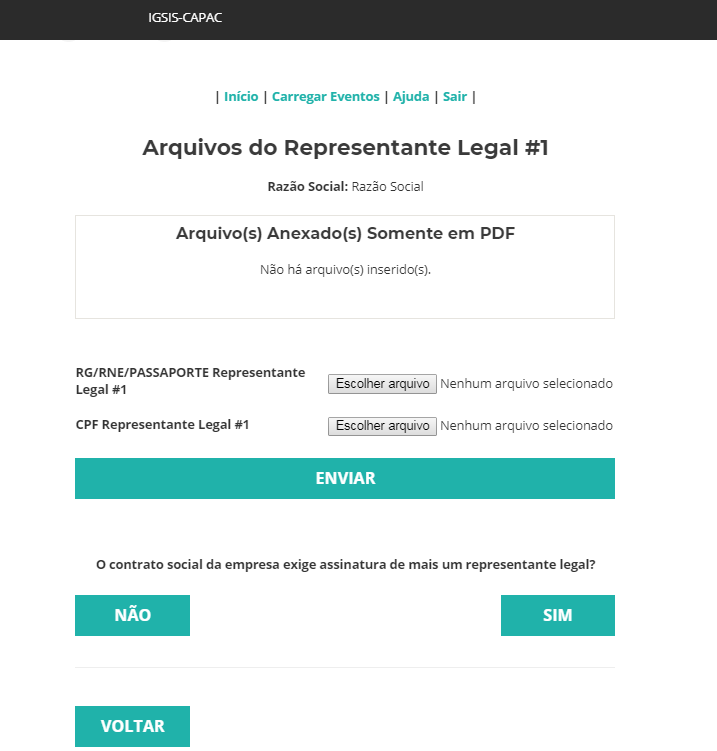
Para anexar um novo arquivo, clique em ESCOLHER ARQUIVO e escolha em seu computador, e depois clique no botão ENVIAR.
Ao escolher os arquivos e clicar em ENVIAR, note que os botões ESCOLHER ARQUIVO serão desabilitados, já que aquele tipo de arquivo já foi enviado. Ele será listado para que você possa consultar, e haverá uma notificação:
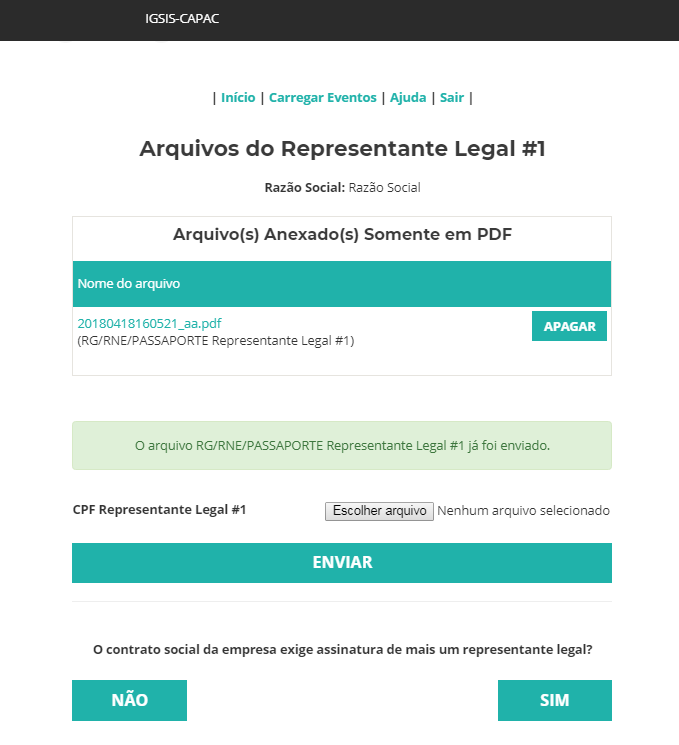
Se você desejar trocar o arquivo, basta clicar no botão APAGAR e o campo de upload será disponibilizado novamente:
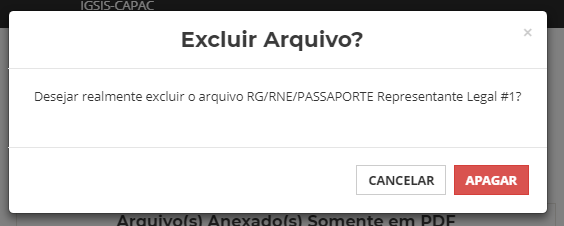
Pronto! Seu arquivo foi apagado com sucesso e agora você pode anexar outro.
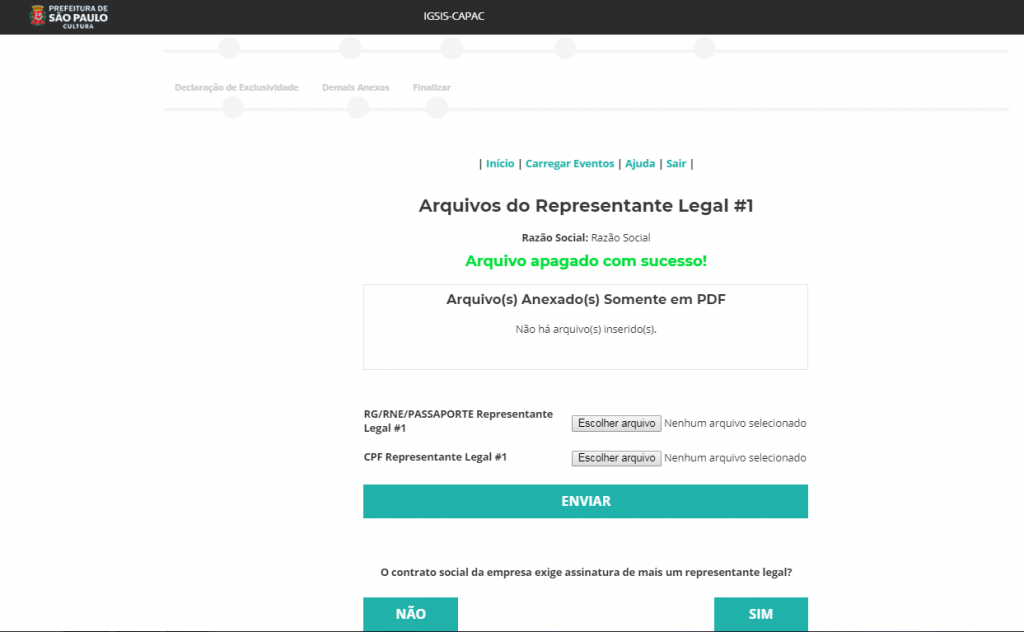
Se a sua empresa tiver mais de um representante legal, clique em SIM. As páginas seguintes solicitarão as informações do representante legal 2, assim como foi feito com o representante legal 1. Se não possuir, basta clicar no botão NÃO e prosseguir.
Para avançar ou voltar você poderá utilizar o menu superior, ou os botões VOLTAR e AVANÇAR presentes no fim da página.
DADOS BANCÁRIOS
Essa área é destinada para inserir os dados bancários da pessoa jurídica.
ATENÇÃO! Em caso de Pessoa Jurídica, o nome da conta deve estar em nome da empresa que está sendo contratada para o evento.
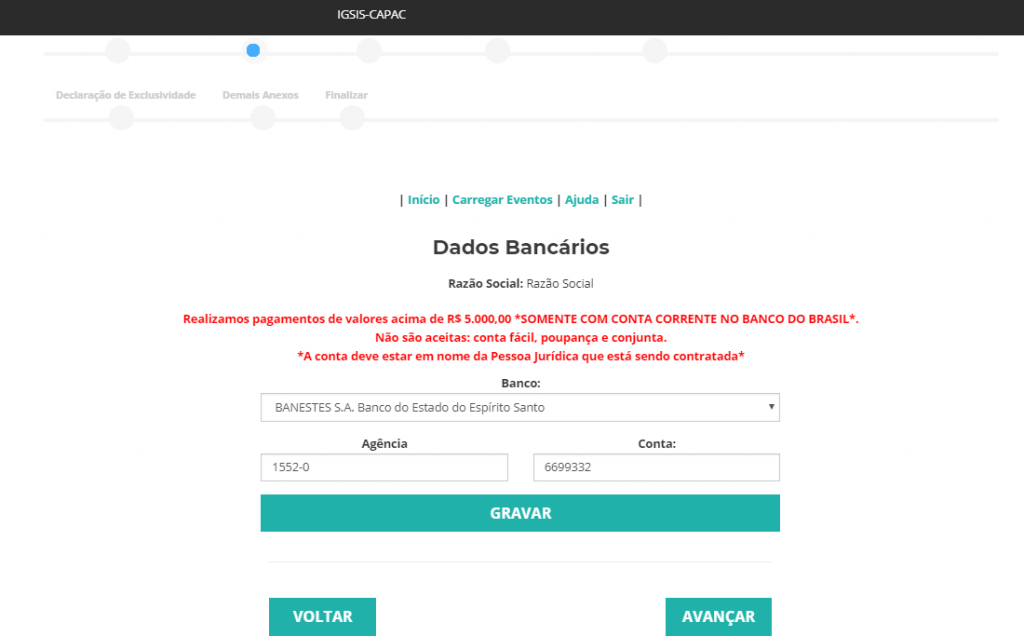
Preencha as informações bancárias, e clique no botão GRAVAR.
Para avançar ou voltar você poderá utilizar o menu superior, ou os botões VOLTAR e AVANÇAR presentes no fim da página.
ARQUIVOS BANCÁRIOS
Nessa área é gerado e inserido o documento FACC (Ficha de Atualização de Cadastro de Credores), que é um documento necessário para recebimento do cachê.
Após inserir seus dados pessoais e os dados bancários (etapas anteriores), clique no botão GERAR para abrir a FACC.
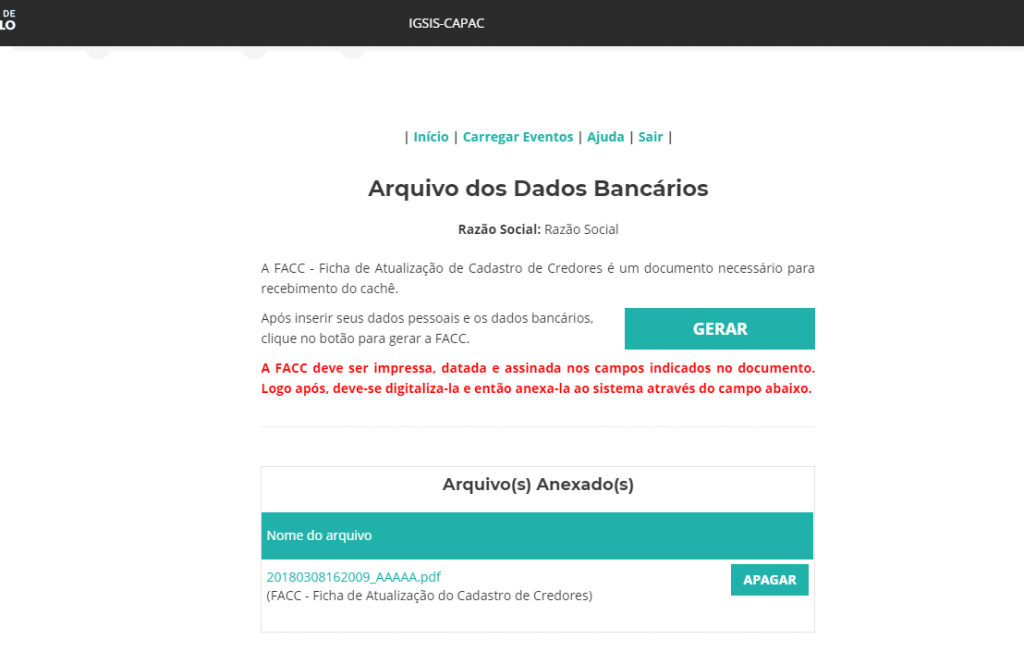
Ao clicar no botão GERAR será aberta uma nova aba com a FACC pronta para download:
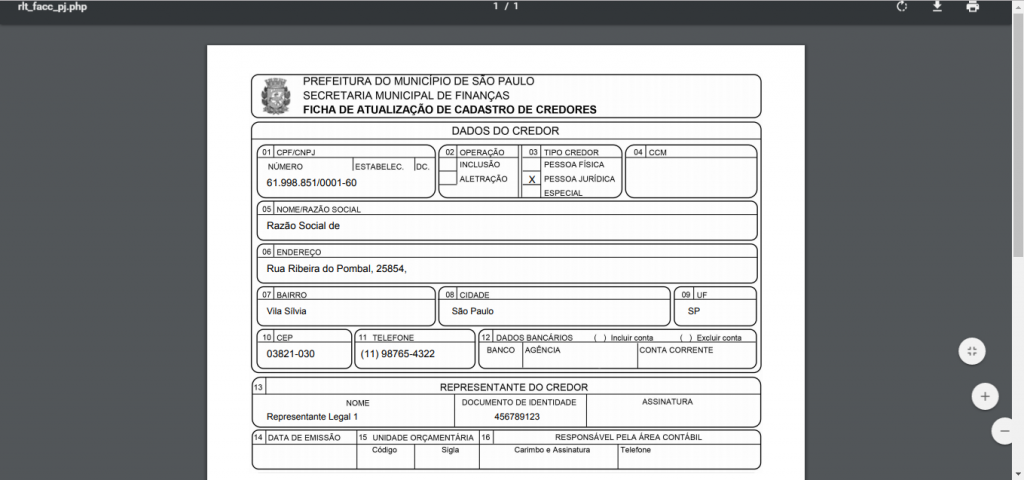
Basta fazer o download, e anexar no campo FACC:
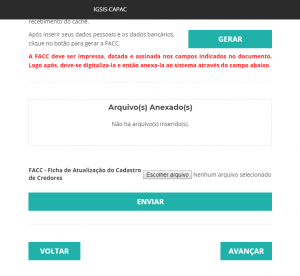
Ao escolher o arquivo e clicar em ENVIAR, note que o botão ESCOLHER ARQUIVO será desabilitado, já que aquele tipo de arquivo já foi enviado. Ele será listado para que você possa consultar, e haverá uma notificação:
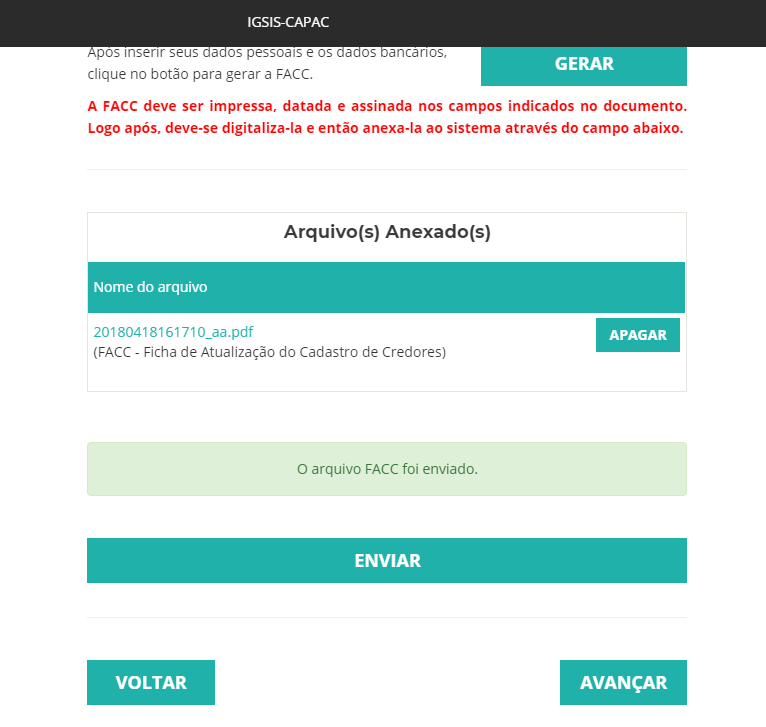
Se você desejar trocar o arquivo, basta clicar no botão APAGAR e o campo de upload será disponibilizado novamente:
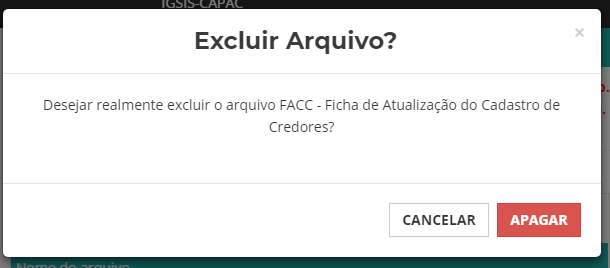
Pronto! Seu arquivo foi apagado com sucesso e agora você pode anexar outro.
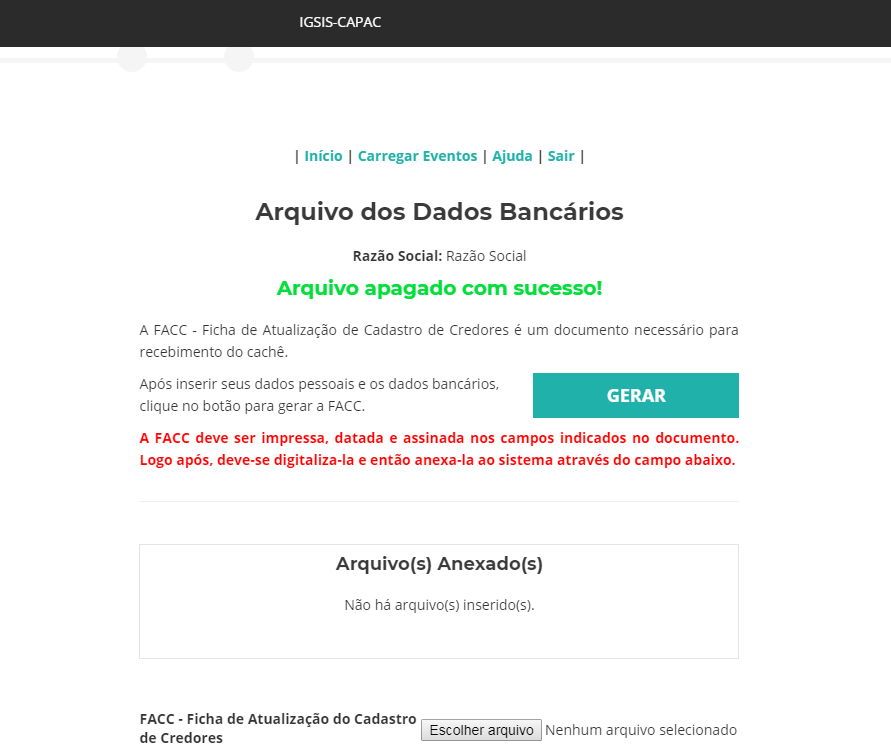
Para avançar ou voltar você poderá utilizar o menu superior, ou os botões VOLTAR e AVANÇAR presentes no fim da página.
LÍDER DO GRUPO / ARTISTA
Essa área é destinada para inserir os dados do líder do grupo/artista (líder do grupo ou artista solo).
Para acessar, clique na opção ARTISTA no topo da tela de preenchimento do proponente.
Digite o CPF do artista (líder do grupo ou artista solo), e clique em PESQUISAR.
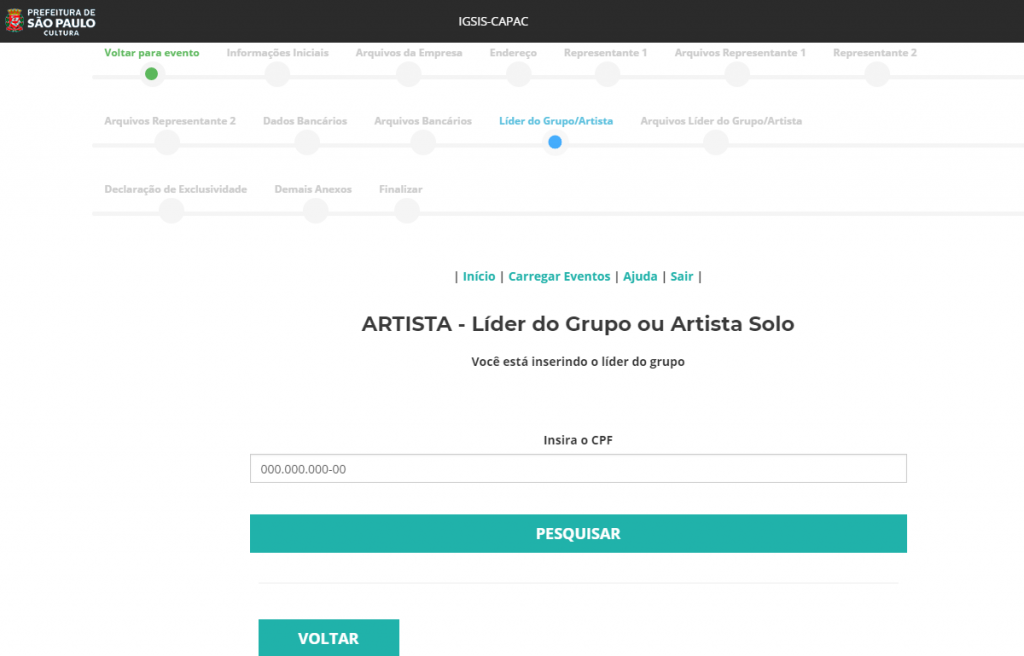
Caso ele ainda não esteja cadastrado, você será redirecionado para a tela de cadastro. Preencha todas as informações e clique no botão GRAVAR:
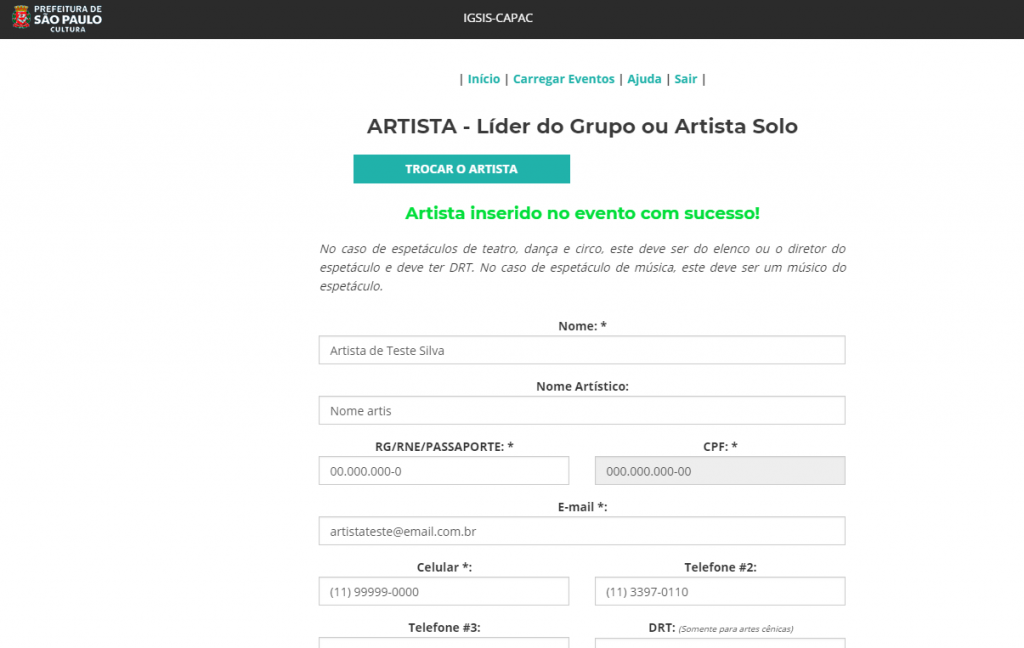
Após gravar, no topo da tela será exibida uma mensagem informando o sucesso do cadastro, e a opção TROCAR ARTISTA, na qual você deverá clicar caso queira trocar o líder do grupo.
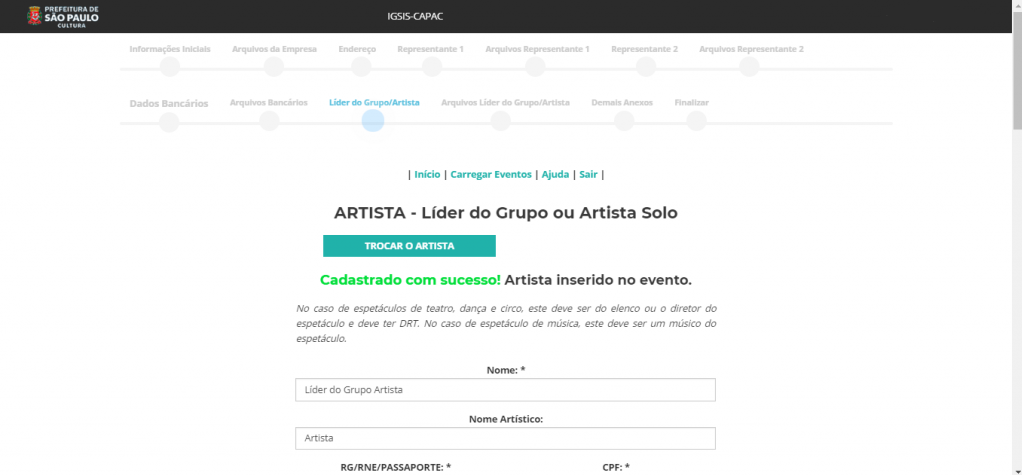
TROCAR O ARTISTA
Essa opção possibilita trocar o artista inserido como líder. Ao clicar no botão TROCAR O ARTISTA, será redirecionado à página de busca por CPF para inserir um novo:
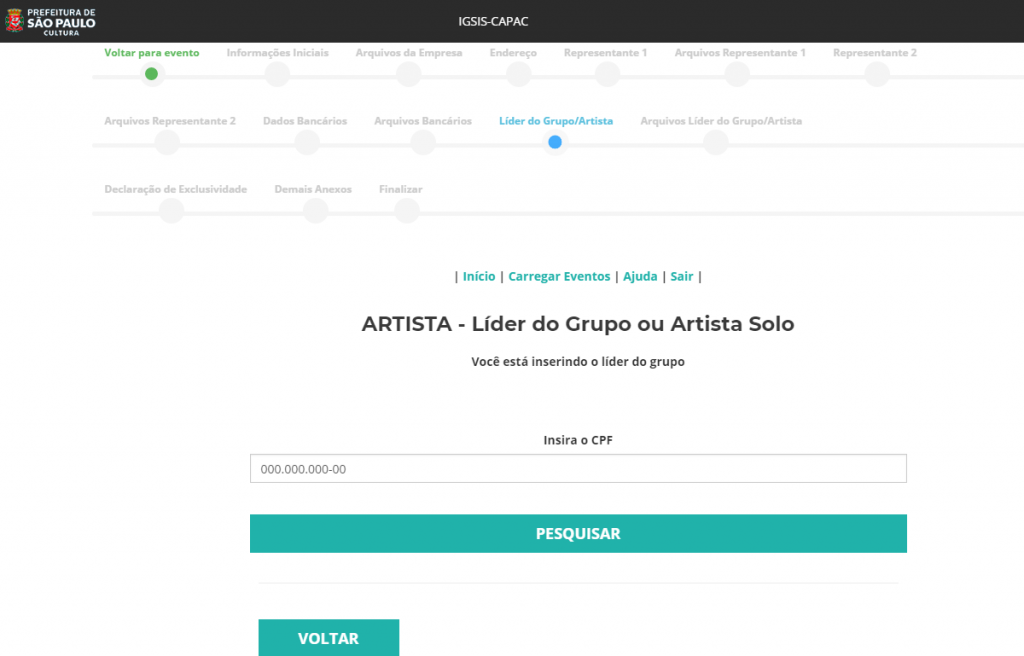
ARQUIVOS LÍDER DO GRUPO/ARTISTA
Nessa área são inseridos os documentos do líder do grupo/artista e também é possível visualizar arquivos anteriormente anexados.
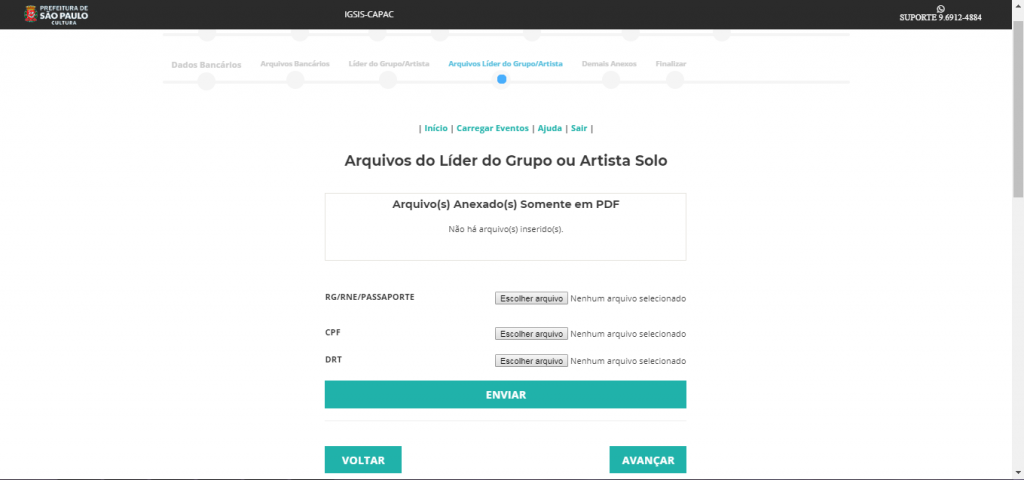
Para anexar um novo arquivo, clique em ESCOLHER ARQUIVO e escolha em seu computador, e depois clique no botão ENVIAR.
Ao escolher os arquivos e clicar em ENVIAR, note que os botões ESCOLHER ARQUIVO serão desabilitados, já que aquele tipo de arquivo já foi enviado. Ele será listado para que você possa consultar, e haverá uma notificação:
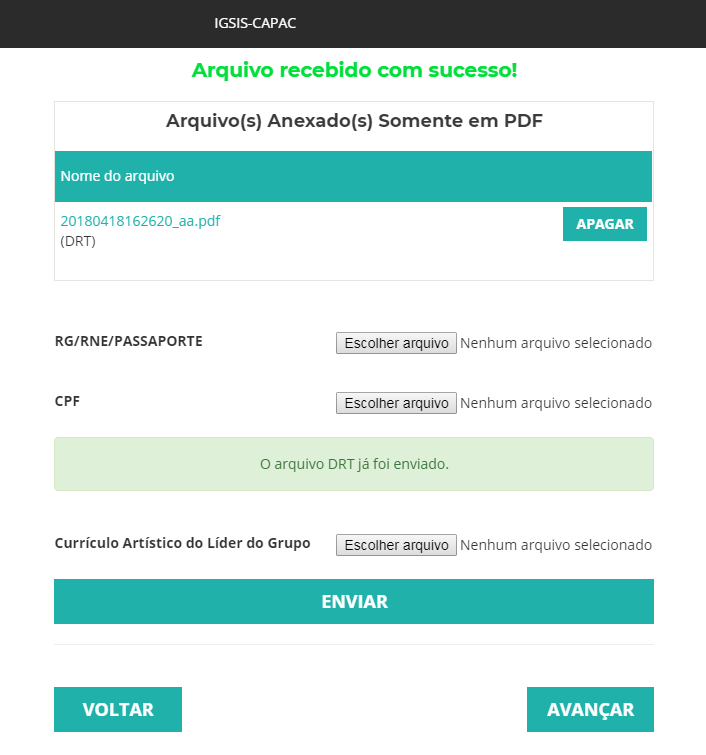
Se você desejar trocar o arquivo, basta clicar no botão APAGAR e o campo de upload será disponibilizado novamente:
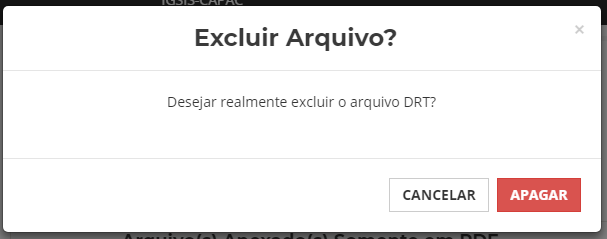
Pronto! Seu arquivo foi apagado com sucesso e agora você pode anexar outro.
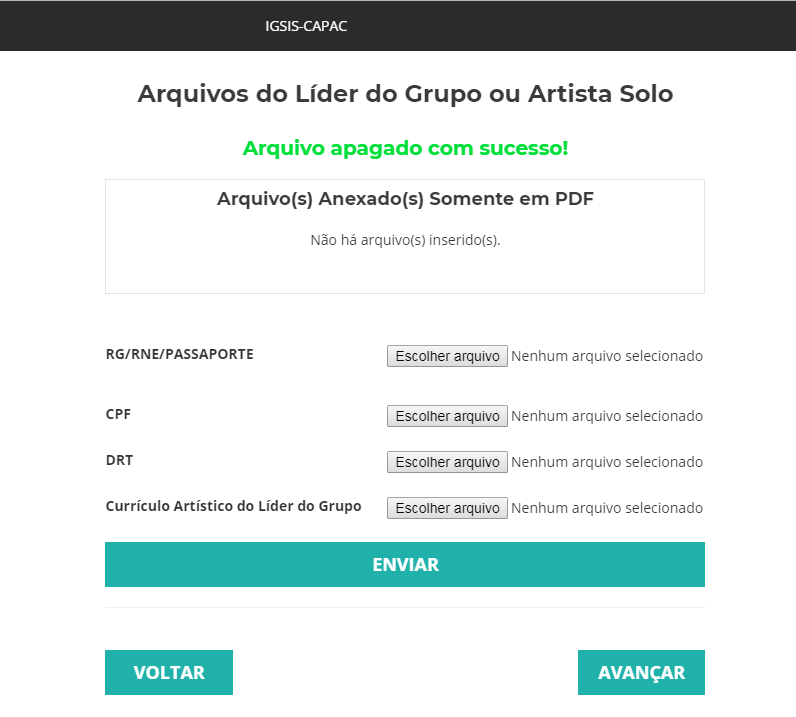
Para avançar ou voltar você poderá utilizar o menu superior, ou os botões VOLTAR e AVANÇAR presentes no fim da página.
DECLARAÇÃO DE EXCLUSIVIDADE
Nessa área é gerado e inserido o documento Declaração de Exclusividade, que é um documento necessário para a contratação, e também são anexados outros documentos da empresa.
Após inserir os dados do líder do grupo e integrantes do grupo (passos anteriores) clique no botão para abrir a Declaração de Exclusividade. Se a sua empresa estiver representando um grupo, clique no botão GRUPO, ou se estiver representando um artista solo, clique no botão ARTISTA SOLO.
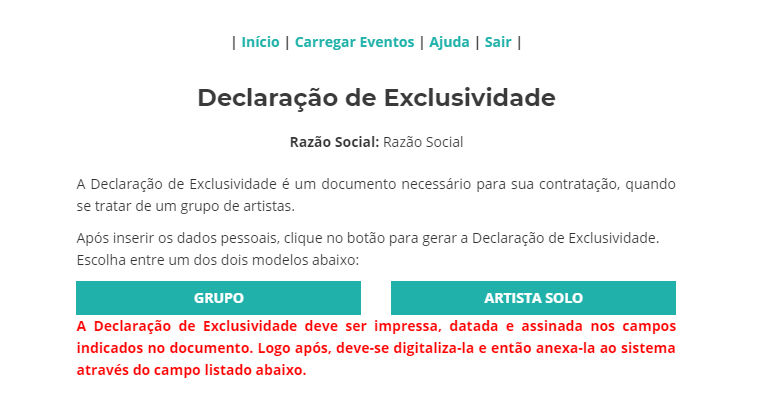
Ao clicar no botão GERAR será aberta uma nova aba com a Declaração de Exclusividade pronta para download:
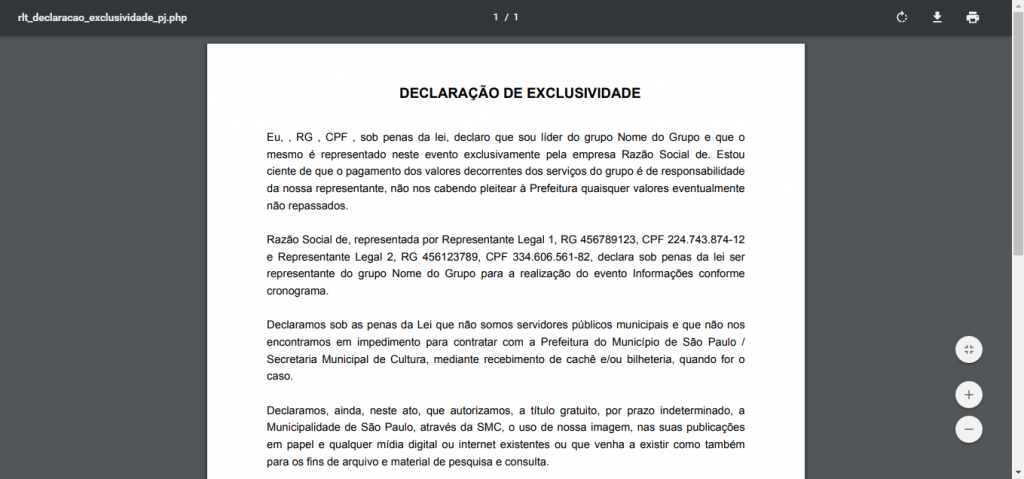
Basta fazer o download, imprimir, assinar, digitalizar e anexar no campo Declaração de Exclusividade:
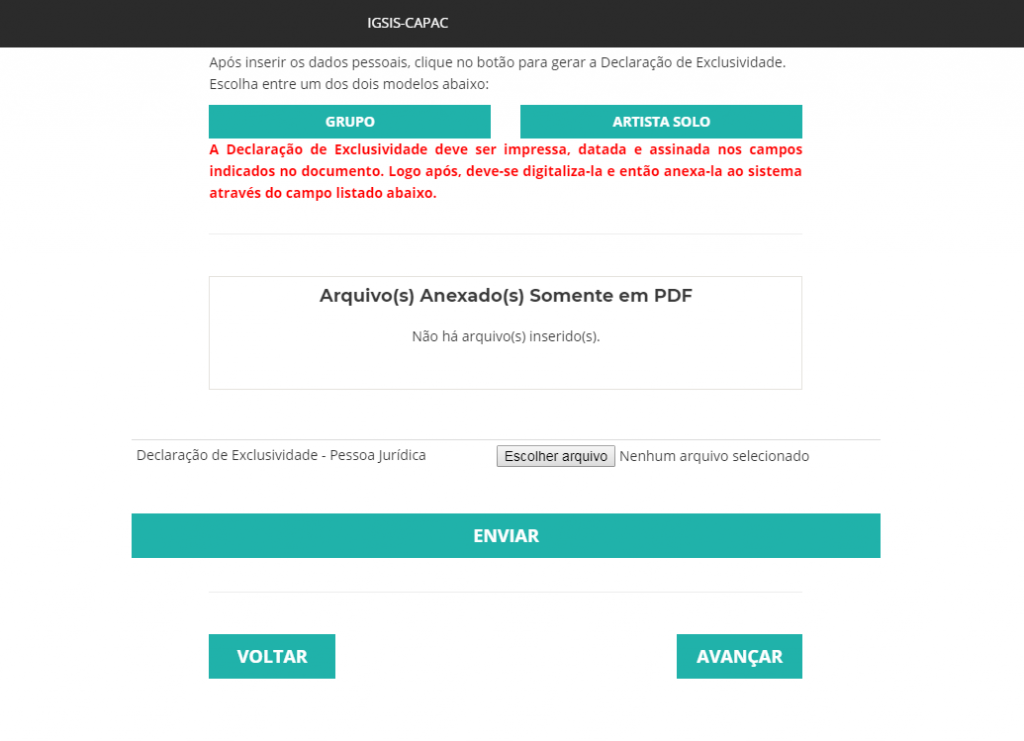
Para avançar ou voltar você poderá utilizar o menu superior, ou os botões VOLTAR e AVANÇAR presentes no fim da página.
DEMAIS ANEXOS
Nessa área são inseridos os demais anexos necessários para a contratação. Aqui você encontra links para gerar esses documentos online, caso não os possua, e os campos para anexar os arquivos:
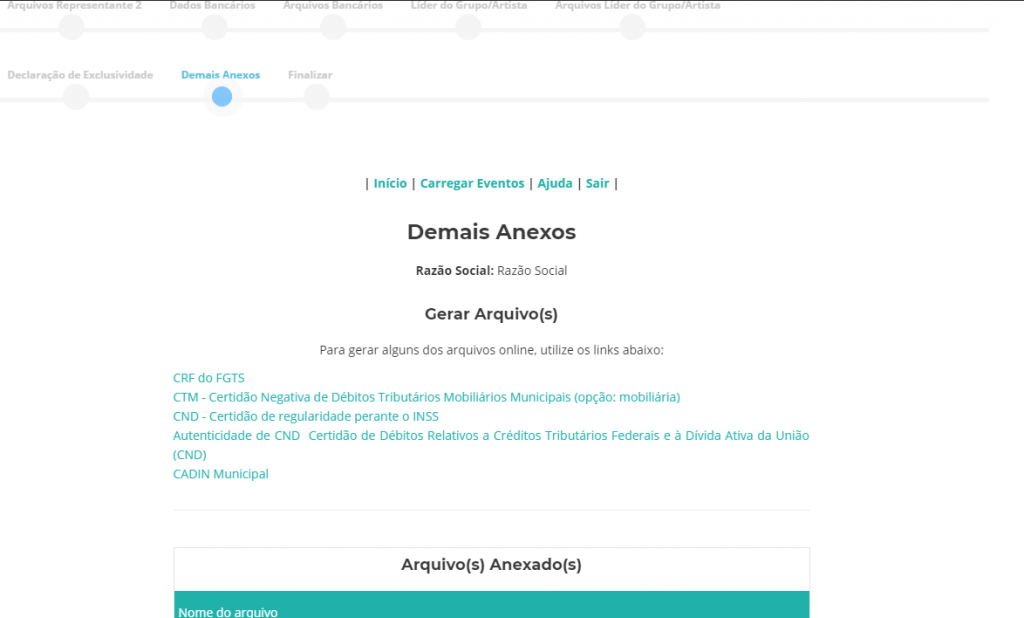
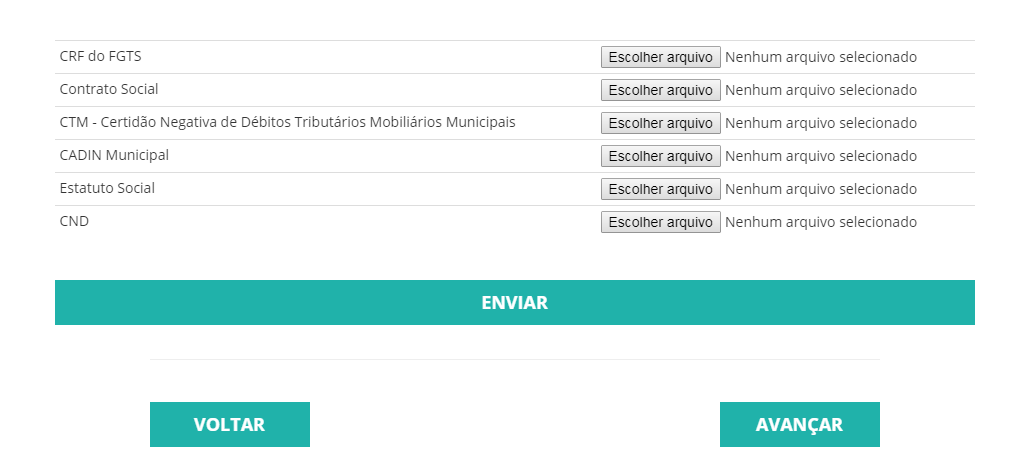
Ao escolher os arquivos e clicar em ENVIAR, note que os botões ESCOLHER ARQUIVO serão desabilitados, já que aqueles tipos de arquivos já foram enviados. Eles serão listados para que você possa consultá-los, e haverá uma notificação:
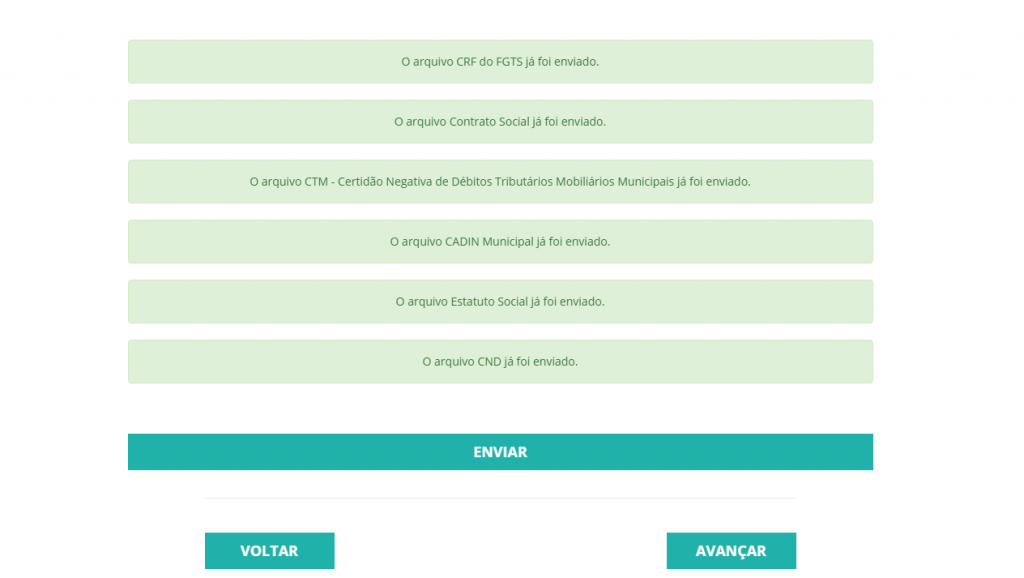
Se você desejar trocar o arquivo, basta clicar no botão APAGAR e o campo de upload será disponibilizado novamente:
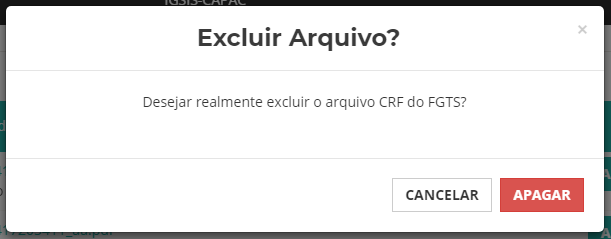
Pronto! Seu arquivo foi apagado com sucesso e agora você pode anexar outro.
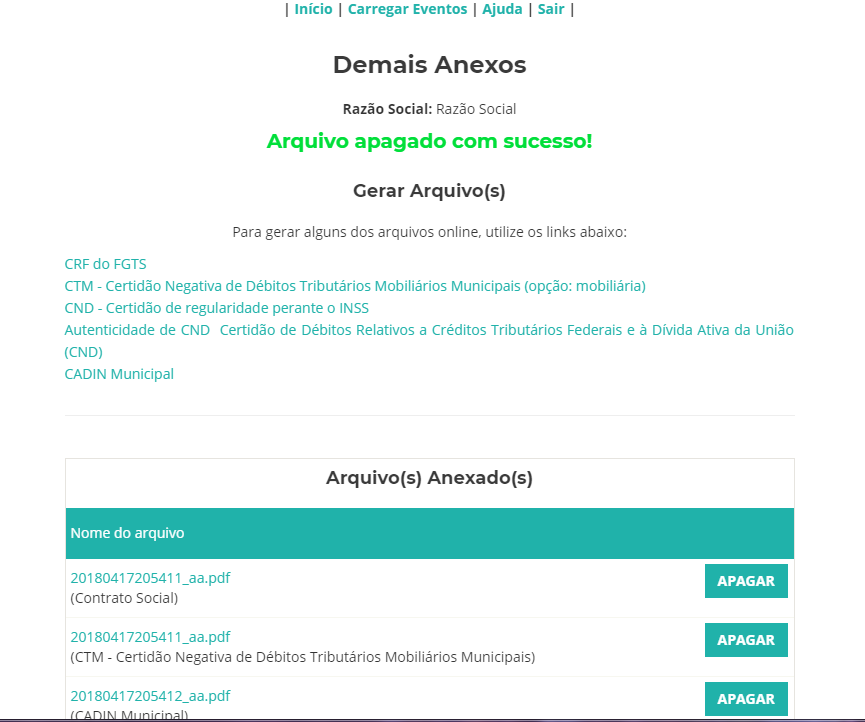
Para avançar ou voltar você poderá utilizar o menu superior, ou os botões VOLTAR e AVANÇAR presentes no fim da página.
FINALIZAR
Essa área é responsável por detectar os campos que ainda não foram preenchidos, e quando não há mais pendências, enviar o evento para que o responsável pela sua contratação receba-o.
Quando existirem campos obrigatórios não preenchidos, você visualizará a seguinte tela:
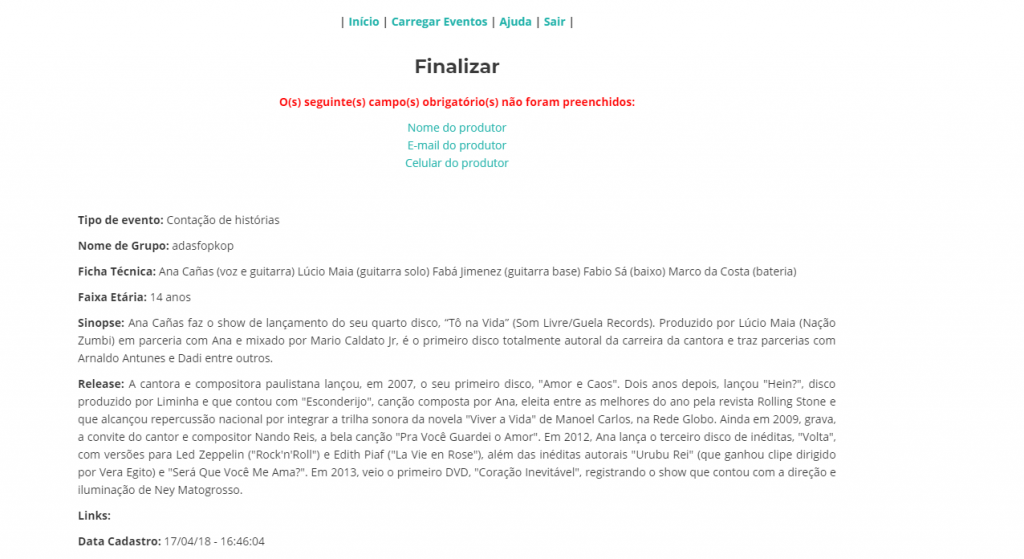
Como diz a mensagem na tela: Para habilitar o botão de envio, preencha todos os campos obrigatórios. Ao eliminar essas pendências, você visualizará a tela dessa forma:
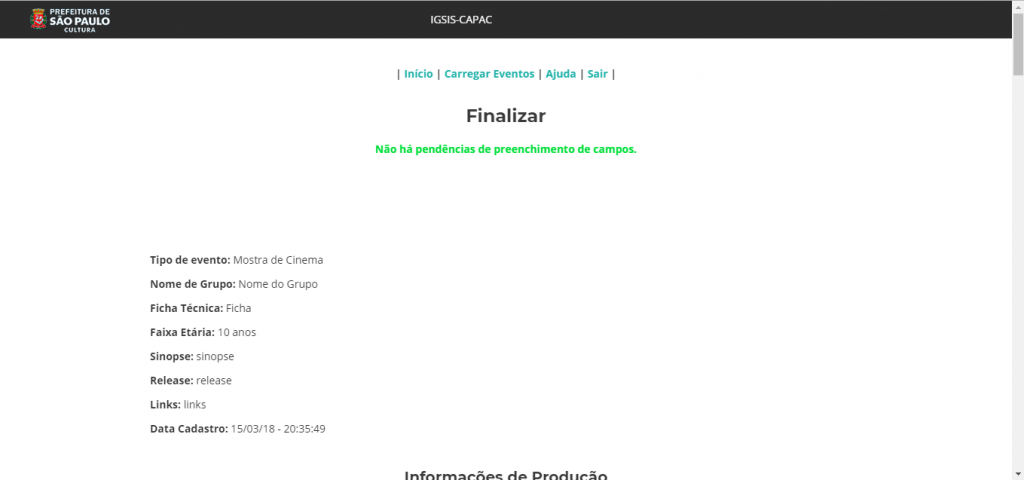
Então, clique no botão ENVIAR localizado no final da tela para que o responsável pela sua contratação tenha acesso ao seu evento:
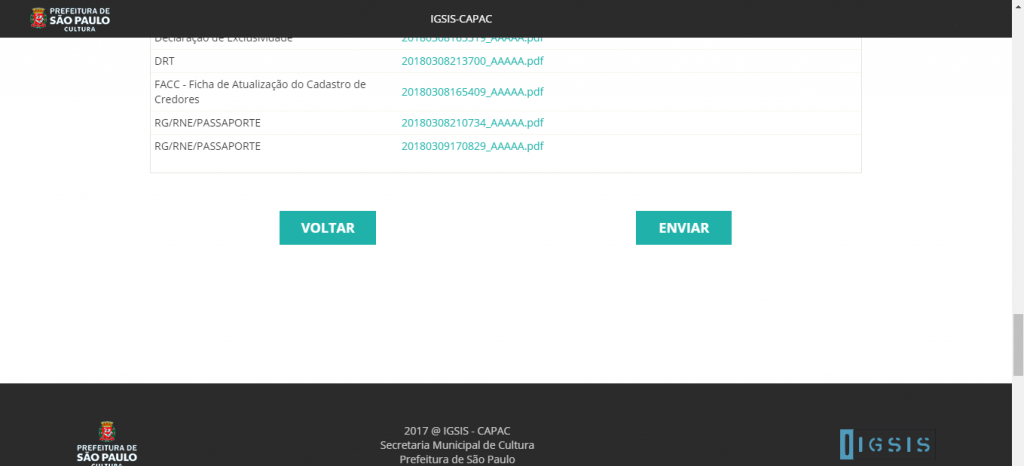
Após clicar, receberá uma mensagem de confirmação, e com ela o código que você deverá informar ao programador.